User Guide
How to use your Personal Finance Portal
We are fully independent
We are fully independent and directly authorised by the FCA. This means we are able to give you the most appropriate advice to you without being restricted by commercial agreements.
Your interests come first
Our whole philosophy is borne out of many years' experience working in a professional practice environment. Our existing clients would confirm our ongoing commitment to this philosophy.
We are highly qualified
Continual professional development is an expectation all of our team place upon themselves regardless of how qualified they already are.
Trust is core to our service
Our clients have told us that trust is absolutely essential for them, therefore we hold ourselves to this value and only ever act in our clients’ interest.
Integrity and transparency
We are committed to always explaining our fees and our regulatory obligations before any work is carried out.
Welcome to the BPFP User Guide
The Berkshire IFA Personal Finance Portal (BPFP) is a revolutionary app that gives you access to view all your finances in one place 24/7 on any mobile or web device. BPFP enables you to view your fund information and financial portfolio at the click of a button. So, whether you're looking for an up-to-date valuation of your portfolio, want to assess how you're progressing against your goals or simply wish to get in touch, BPFP has it covered.
On logging in to BPFP, the first page you will see is the Dashboard:
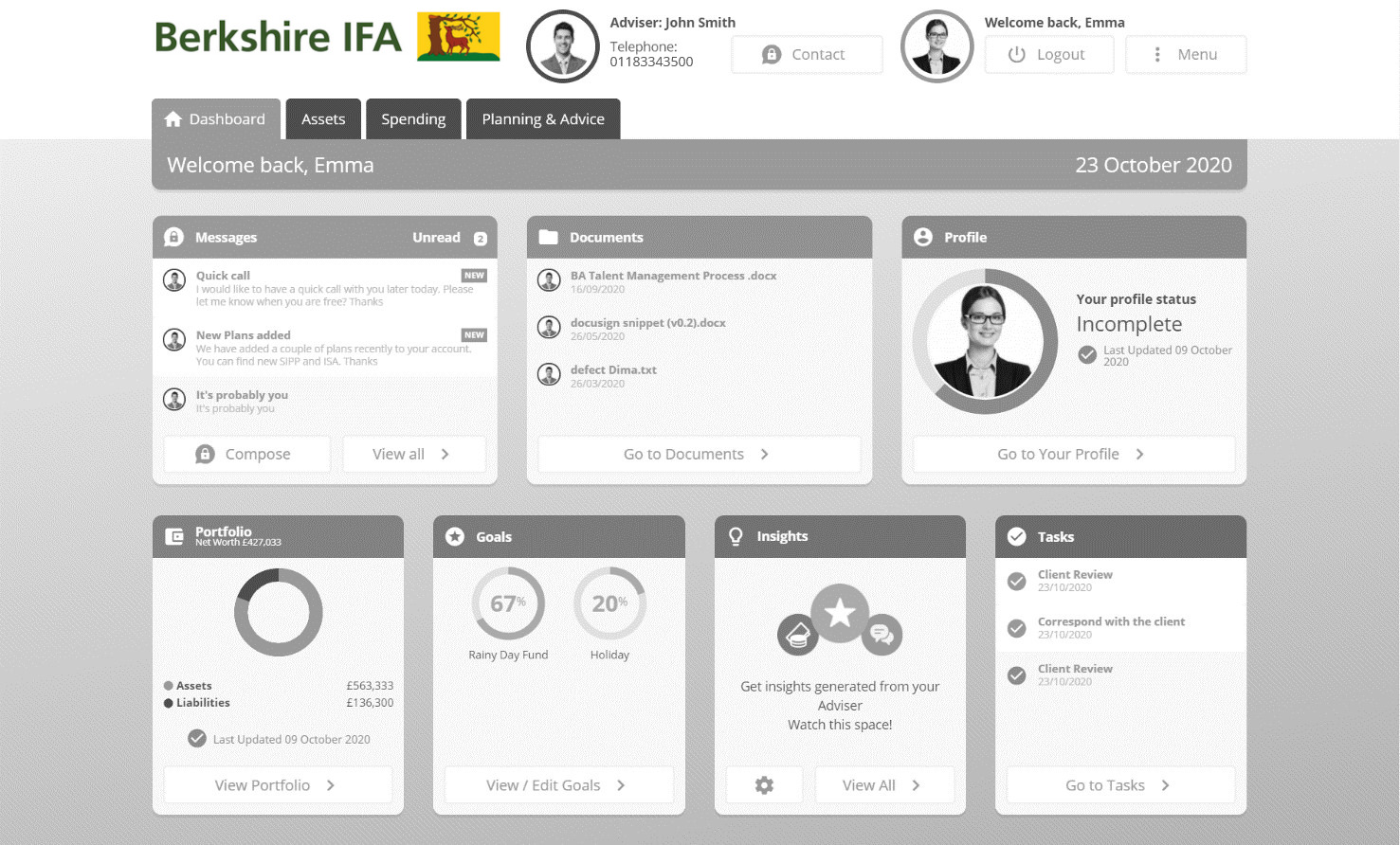
Find out more about the Dashboard here:
How do I register for BPFP?
- On the BPFP landing page click the 'Register' button.
- You will be prompted to enter your email address, that's the one that we hold on file, which in turn will trigger an email containing an activation link to be sent to your email account. Note: The email you register with will become the email you log on with.
- Upon receipt of the email, click on the activation link.
- You will now be directed to a page to verify your identity, define a password and view the Terms and Conditions. Once you have done this, click on the 'Register' button to complete the activation of your BPFP account.
- The activation process is now complete! You will receive an on-screen confirmation message saying 'Activation process complete' and a link to login to your BPFP account.

What is the Berkshire IFA Personal Finance Portal?
Berkshire IFA Personal Finance Portal or BPFP is an online portal where you can view your portfolio, send and receive secure messages between your adviser and upload & store documents in a secure document vault among other features.
What you see in BPFP is a representation of data that your adviser has captured in their internal system, so any information you update in BPFP will feed back to your adviser in real-time!
The term "Account" is used throughout the site and encompasses all financial items, with the exception of "Policies" - reserved for Protection - and "Property" which is an umbrella term used to describe the tangible, physical property. Your portfolio is split into Assets (5 account categories) and Liabilities (3 account categories). Protection is a stand-alone category. At the moment, these categories are fixed and cannot be altered.
For more information about your portfolio, navigate to the relevant section from the menu on the left-hand side of this guide.
A lot of the information you see is a summary and acts as a navigation point for you to click into for more information.
Arrows like this ➤ allow you to drill down into that summary for more information.
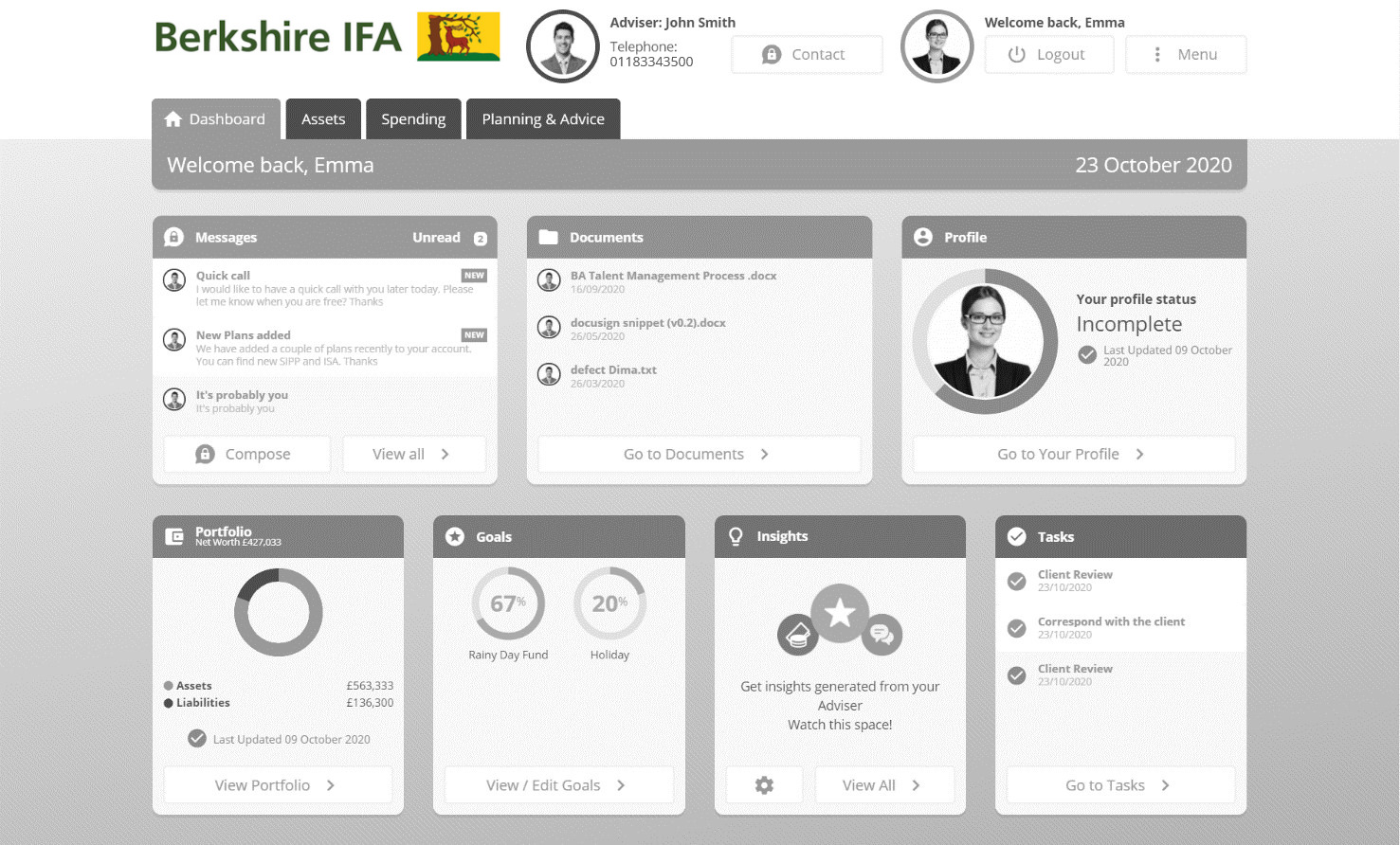
Your BPFP Dashboard
Your BPFP Dashboard puts you in control the moment you log in.
Your adviser details are always at the top of the screen. You can tap their number to call them from a phone device, or contact them via secure messaging by tapping 'Contact'. You can also log out or bring up the menu at any time using the buttons beside your own picture. If you haven't uploaded your picture yet you can do this from inside the 'Profile' section.
The different widgets give you an overview of your finances and communication with your adviser. If viewing on a desktop or laptop, you can drag and drop the widgets into the order that best suits your needs.
The dashboard widgets give you summaries on the following areas of BPFP:
- Messages
You can see your new secure messages and your most recent read messages, and open them straight from the dashboard. You can also tap to compose a new message to your adviser or to view the secure message page.
- Documents
You can see and open any new documents that your adviser has shared with you, along with your other most recent documents. Documents which require your signature will have an appropriate label 'Requires Signature' next to them. You can also tap 'Go to documents' to view the full Documents page.
- Profile
This widget shows you how much of your profile information has been completed and how up-to-date the information is. You can tap to review and update the information. Your profile is also highlighted using traffic light colours - if it's green then that means you have reviewed your data recently; if it's amber then you should think about reviewing your data; if it's red then you should review your data now. It's very important that your personal data is current and correct.
- Portfolio
You can see an overview of your net worth which illustrates the size of your assets and liabilities. You can tap to view a full breakdown by category.
- Goals
This widget shows your progress towards your savings goals. You can tap to view the full Goals page.
- Insights
You can see the latest Insights relating to your finances. You can tap to view your Insights in full or to amend your Insights settings.
- Tasks
This widget shows an overview of your adviser's tasks relating to your account. Tasks are highlighted in green where completed, or in red where overdue. You can tap to view the full Tasks page.
You can tap on the home icon in the header of any other page to get back to the dashboard
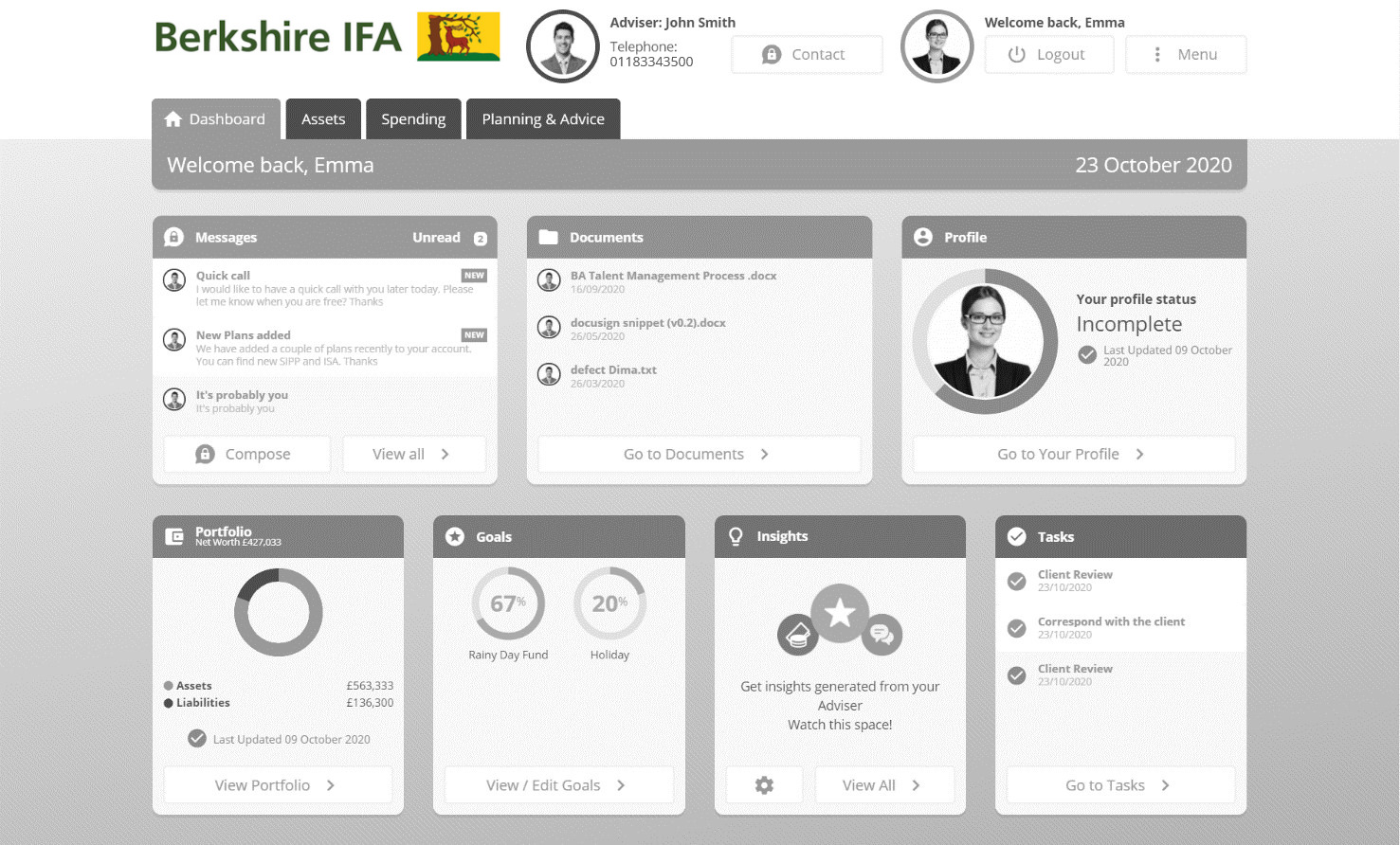
What is the Assets tab?
The Assets tab shows your portfolio's valuation history in a time-series column graph with your net worth as the dotted line.
What is defined as an Asset & Liability?The table below the graph on the Assets tab shows the grouping of what is classified an Asset and what is classified a Liability, which is repeated here for your convenience:
Asset
An asset is a portfolio item which falls into one of the following categories;
- Current Accounts
- Savings Accounts
- Investments
- Pensions
- Property (property in this sense includes property and land, but also physical, tangible items like art & collectibles, automobiles, boats etc.)
Liability
A liability is a portfolio item which falls into one of the following categories;
- Credit Cards
- Mortgages
- Loans
Protection
Protection is not included in any of the calculations. No value figure will appear next to the Protection navigation banner.
What are the calculations?
The Asset figure = the sum of the latest valuations across those accounts under the grouping of Assets.
The Liabilities figure = the sum of the latest valuations/outstanding balances across those accounts under the grouping Liabilities.
Your Net Worth is simply your Assets - Liabilities.
Filters
The filters allow you to change the display of the time-series graph. Those filters are:
- Account Categories - select which combination of accounts you want to include in the time-series graph.
- View range - select the view range you want to view the portfolio time-series at. The default is 3 months with options of up to 3 years.
- Owner - select which owners of plans they want to include in the time-series.
The grid below the graph is independent of the filters and will not update dynamically as the filters change. The Net Worth figure at the top left-hand side of the page can update dynamically based on the 'Account Categories' and 'View range' filters. It would display 'filtered' label next to the Net Worth figure if the filter is applied.
The last component 'View Full Financial X-Ray' is for information regarding the funds you invested in, see the Financial X-Ray section for more details.

What is Financial X-Ray?
Financial X-Ray is a tool to analyse the funds that you are invested in across your portfolio. Where fund analysis data is available this is provided by specialist third parties.
You can filter the primary graph by any combination of your Top 10 Investment Holdings, Owner, and view range (1 month to 3 years).
- How do I access Financial X-Ray?
Access to the Financial X-Ray is by scrolling to the bottom of the Assets tab and clicking the 'View Full Financial X-Ray' button.
- What is the Top Ten Stocks tab?
This is the top 10 stock holdings that the funds are invested in. The holding value is the % of the stocks in the whole portfolio.
- What is the All Investment Holdings tab?
A list of all funds and equities held in your portfolio.
- How do I find out specific fund details?
An individual fund can be further analysed by clicking the down facing arrow on the fund and clicking any of the icons on the right hand side. The client can view the fund specific:
Asset Allocation:
- Sector
- Region
- Asset Mix
Fund Fact Sheet - The fund fact sheets provide detailed information on most UK Unit Trusts and Open Ended Investment Companies (OEICs).The information you see is provided by the fund manager that gives an overview of the features of your investment funds.
Fund Performance (3 year fixed period) - shows the cumulative performance of the graph over the last 3 years.

What is Open Banking?
Open Banking is a service that allows you to make your online banking data available to applications you use, such as Berkshire IFA Personal Finance Portal. In BPFP this service is called 'linking an account'.
To do this you authenticate directly with your banking provider to give your permission for BPFP to regularly import your bank account data. Open Banking is part of PSD2 (Payment Services Directive 2), which also requires providers of account integration services to be regulated by the FCA. Once you have linked your accounts to BPFP the account balances will automatically be updated each day and account transactions will be categorized so that you can review your spending habits.
What providers / accounts are supported?
Support for savings accounts is limited depending on provider. Your provider will list any of your savings accounts which are supported as part of the process.
| UK Account Provider | Current | Savings | Credit/Charge Card |
|---|---|---|---|
| Barclays | ✔ | ✔ | |
| Barclaycard | ✔ | ||
| Lloyds | ✔ | ✔ | ✔ |
| Bank of Scotland | ✔ | ✔ | ✔ |
| Halifax | ✔ | ✔ | ✔ |
| MBNA | ✔ | ||
| Nationwide | ✔ | ✔ | ✔ |
| Royal Bank of Scotland | ✔ | ✔ | ✔ |
| Natwest | ✔ | ✔ | ✔ |
| Santander | ✔ | ✔ | ✔ |
| HSBC | ✔ | ✔ | |
| First Direct | ✔ | ✔ | |
| Marks and Spencer | ✔ | ✔ | |
| Clydesdale Bank | ✔ | ✔ | ✔ |
| Monzo Bank | ✔ | ✔ | |
| Tesco Bank | ✔ | ✔ | ✔ |
| TSB Bank | ✔ | ✔ | ✔ |
| Virgin Money | ✔ | ✔ | ✔ |
| Virgin Money Essential | ✔ | ||
| Yorkshire Bank | ✔ | ||
| Yorkshire Building Society | ✔ | ✔ | |
| Chelsea Building Society | ✔ | ✔ |
*Updated December 2020
How are my transactions categorized?
- The transaction description, amount, date and time are all used by a categorization engine to place each transaction in the most appropriate category.
- Where there is insufficient information to categorize a transaction it will be categorized as 'Unknown'.
- If you want to review your 'Unknown' transactions then you can select that category from the Spending tab to see them listed.
- Sometimes, if the description is ambiguous, and don't agree with the chosen category, you might want to move a transaction to a different category - this is called re-categorization.
- For a single transaction, this is done by selecting icon to the right of the transaction. You can then select a category and sub-category in which to place the transaction.
- For multiple transactions you can re-categorize these by grouping them together using the filters on the 'All Transactions' screen.
What is the Spending tab?
The Spending tab is the central screen to review your income and expenditure.
- The main line graph shows all of your transactions over the period selected, with your largest expenditures highlighted on the graph. Note: it may take up to 24 hours to download your transactions for newly added account.
- You can swap between the income view and expenditure view by selecting your income total (in green) or your expenditure total (in red).
- You can choose which linked accounts to include in the analysis using the account filters and also select a time period between 1 month and 1 year.
- The income view will show you the totals in each income category for the accounts and period selected.
- The expenditure view will show you the totals in each expenditure category for the accounts and period selected.
- If you select the pie chart this will show the category break-down for the accounts and period selected.
You can select a category for a deeper dive into the Category view which shows:
- A bar chart showing expenditure in that category for the accounts and period selected.
- A pie chart showing the sub-category break-down for the accounts and period selected.
- The individual transactions in that category for the accounts and period selected.
You can select the icon beside an individual transaction to re-categorize that transaction.
What are 'Transfers between accounts'?
These are transactions that have been identified as being money moved between accounts. For that reason these transactions are not included in your income and expenditure totals.
Open Banking does not know if money has been moved between your linked accounts, so transfers may appear in any account (even if you have only linked one account).
An example of this would be your credit card payment being received in your credit card account. This is not income, even though it is an account credit, and would be marked as a transfer between accounts.
As with other transactions, you can re-categorize 'Transfer between accounts' type transactions if you wish. You can also re-categorize other transactions as transfers.
What is the 'All Transactions' screen?
From the Spending tab you can access 'All Transactions'. This lists your account transactions and has lots of helpful filters to help you find specific transactions or groups of transactions.
In addition to the account filter you can also filter.
- by amount
- by keyword (ie a word or selection of text which appears in the description)
- by date range
You can also choose to do a multiple re-categorization of some or all of the transactions you have grouped together on the screen - this can be useful if you identify, for example, a monthly outgoing that has been placed in another category multiple times.
What is 2FA?
2FA is '2 Factor Authentication'. It is a security feature that requires you to authenticate your login with two different methods. It means that even if a third party acquires your BPFP password they cannot access your account.
How do I setup 2FA?
Before you set up 2FA, you will be periodically reminded to do so when logging in. You can either follow this link to set up 2FA or you can find the option to set up 2FA within the Security Settings area in the menu. The reminder looks like this:

To use 2FA in BPFP you need an authenticator app. You can download one from your normal app store such as Google Authenticator or Microsoft Authenticator. Many authenticator apps are available so you can choose the one that best suits your requirements and needs.
When you click Get Started you will see a QR Code which you can scan into your chosen authenticator app:

Your authenticator app will then show you a code which you will need to enter in the Verification Code field before clicking Verify.
The codes that appear on the next screen are called "recovery codes". You will need to copy these to a safe place by clicking Copy to Clipboard. These codes are needed if you ever lose access to your authenticator. If you forget to make a note of these codes at this stage, you can also access the recovery codes within the Security Settings area, but note that you won't be able to access this area if you do not have your authenticator app.
How do I use 2FA when logging in?
After setting up 2FA, whenever you login in the future, you will be prompted to enter an additional one-time code. The code will be shown within your authenticator app.
If for any reason you would like to stop using the 2FA functionality after setting it up, you can find the option to do so within the Security Settings area.
Data Security
Open Banking is totally secure and regulated by the FCA. Because you authenticate directly with your online provider, you never have to share your online credentials with any other third parties. Your account transaction data is only visible to you - your adviser can see your account balances but not your transaction data.
How do I change my username?
BPFP does not support changing usernames at this point in time.
Changing your contact details (e.g. your email address) will not impact your username you use for BPFP.
How do I change my password?
- Click the 'Menu' button at the top
- Security Settings
- Manage Sign-In Security
- Enter your Current Password and enter your New Password
- Press Save

What is the Documents page?
Your Documents tab shows documents that you have uploaded.
Adviser Documents tab shows documents that your adviser and advice firm have uploaded for you.
You are entitled to 100MB of storage for "Your Documents". Any documents that your adviser has uploaded does not reduce your quota.

Are there any document restrictions?
The current restrictions for uploading documents are:
- Maximum of 10MB per file
- Maximum of 100MB worth of uploaded files
- File extensions of uploaded files must be one of the following: png, jpg, gif, doc, docx, xls, xlsx, rtf, pdf, ods, odt
How do I manage my documents?
- Learn how to upload a new document.
- Learn how to share a document with your adviser.
- Deleting documents is done via this button on Your Documents.
- Downloading documents is done via this button on Your Documents.
- You can download any documents your adviser has shared with you but only your adviser or advice firm can delete their documents.
How do I upload a new document?
Uploading a document is really simple!
- Navigate to Documents > Your Documents
- Press the 'Upload Document' button
- Browse to find file to select
- Tick the checkbox if you would like your document to be automatically shared with your adviser
- Press Upload
- Your document will now be visible under the Your Documents table
Share a document with your Adviser
By default, your document is not shared with your adviser.
However if you need to share this with your adviser, simply click the share button and the document will be visible to your adviser.
Your adviser can view and download the document, but they cannot edit or delete it.
What is the Goals page?
The Goals page is used to help you create goals and track their progress via the goal's linked account. The goals page is accessible via the Goals widget on the Dashboard or from the side menu.
To create a goal, simply press this button and add your goal details.
You will need at least 1 account to create a goal as BPFP uses that account's balance to work out your goal progress.

The bar fill in the background indicates your account balance compared to your goal target amount.
Once you create a goal, you will be sent an insight to let you know of your goal progress and keep you focused on achieving your goal.
How do I complete a goal?
Once you have completed your goal, you will need to mark it as completed in BPFP. This is done by:
- Pressing Edit on the goal
- Mark as Goal Complete
- The goal will now disappear from your Goals tab, but can be viewed under the Completed Goals tab:

You cannot un-complete a goal, so if you have completed a goal by accident, you will need to create a new goal
How do I delete a goal?
- Navigate to Goals page and select the goal you wish to delete.
- Press delete.
If you have completed a goal, you can Complete a goal in BPFP instead of deleting it to keep it for your records.
What are the Expenditures on the Goals page?
The Expenditures on the Goals page show the total amount spent in each spending area in the last full calendar month, across all current accounts and savings accounts you have imported via Open Banking.
If you notice a particular spending area that you want to create a budget for, that will help you achieve your goals, simply click on the row of that spending area to...
Creating a budget
Simply press on the spending area you want to create a budget for.
- Enter the monthly amount you are targeting for that spending area.
- Press 'Add Budget' button.
- Your budget in that spending area will now appear above all your expenditures.
- The bar fill indicates the amount you have spent in the current month versus your budget.
- If you exceed your budget the bar fill we be red and you will be presented with how much over your budget you are in the current month.
How do I manage my budgets?
The icons on the right of a budget allow you to edit and delete them.
✎ Edit - can be used when you want to alter the current monthly amount.
Delete - when your budget is no longer relevant, you can delete that budget by pressing the Delete icon.

What is Your Profile?

Your Profile is where you control your data. Your Profile is organised into sections and subsections that represent different aspects of your personal and financial information. You can visit Your Profile at any time to add data or maintain data as your circumstances change.
You can manage Your Profile for both you and your financial partner (such as a spouse), provided that you have consent from your partner to do so.
Where a section is shown in green with a tick, that means that the data in that section is complete.
Some sections feature a 'wizard' or 'carousel' which is a succession of questions on different screens. Each screen is represented by a dot at the bottom and a ticked one indicates that screen has been answered. If you need to complete a section then the un-ticked dots will show you which screens are outstanding.

You & Your Family

About You
This is your personal details - name, date of birth, marital status etc. You can also upload your picture to personalise your profile.
The Review form can be accessed by Review your answers button at the bottom of the screen and brings all of your personal data together in a form for easy reviewing and editing.
Your Family
Let us know who's in your family - especially your financial partner and those who depend on you financially.
You can add and edit financial dependants (such as children) as well as add and edit a financial partner (such as a spouse), provided you have consent from this person to add and maintain personal information on their behalf.
Other relationships (such as partners) may have already been recorded by us and show in your list without an edit or delete option. If any of these family members need amending then just get in touch.
Once you're happy that all of your family members are included, then use the "Yes" button at the bottom of your list to indicate your family is complete.
Employment
Add yours and your financial partner's current employment status and remuneration details at the top of the screen. If you've not been in your current roles long then you can add some employment history too at the bottom of the screen. If we want you to add more employment history then the screen will indicate this.
Home & Contact

Your Home
Use this section to add and maintain your current address and residence history.
When you add a current address for a home you own you will also be given an up-to-date valuation of the property by Zoopla (provided they have one). This value is then recorded against your property asset as part of your net worth.
If you've not lived at your current address long you can also provide some address history at the bottom of the screen. If we want you to add more address history then the screen will indicate this.
Contact Details
Add and maintain contact details. You can add and edit them all from the same screen. You can mark a contact as your preferred method and we'll use that to contact you where we can.
Your Finances

Assets & Liabilities
Review your assets and liabilities and add any which aren't listed. You can add and maintain a variety of different types including savings, investments, protection policies and liabilities (debts).
Once you're happy that all of your assets and liabilities are included, then use the "Yes" button at the bottom of your list to indicate your portfolio is complete.
Your Income
Use this section to add and maintain the details of your sources of income. Income is recorded under different categories and you can record income for yourself and your financial partner as well as joint income.
Once all of your income is recorded you complete the section by selecting the income complete "Yes" button below the income categories.
Your Expenditure
Use this section to add and maintain a record of your expenditures. Income is recorded under different categories and you can record income for yourself and your financial partner as well as joint income.
Once all of your expenditure is recorded you complete the section by selecting the expenditure complete "Yes" button below the expenditure categories.
Open Banking Income & Expenditure
When completing income and expenditure details in Profile, you can now choose to fill the data from your Open Banking transactions to give an up-to-date and accurate representation. This is possible because each transaction is automatically categorized based on the transaction details.
You will see a new panel in the Income & Expenditure area of the Profile. If you have already linked your accounts you will see them here. If you have not linked accounts then you can do that from this area in addition to the Spending tab.

Upon selecting to Update Income or Update Expenditure, you will be presented with a pop-up which explains the process:

The update process just takes a few minutes to complete. Firstly you should select which accounts you want to include, and how much account history you want to include also. You can select from 1, 3, 6 or 12 months, depending on how much account history is available. Note that where multiple accounts are selected, only periods of months are available where there are transactions for both accounts – for example if the first account has 6 months of history and second has 12 months of history, then only 6 months would be available to select.

Once you have selected, you will see a summary of all of the category totals for where your transactions have been automatically allocated. Totals are calculated per month but also shown annually for information. The monthly calculation for each category is very simple and just divides the sum of all of the transactions allocated to that category by the number of months selected.
If there are any obvious issues with the summary, you can select "Transaction History", from where you can analyze and re-categorize your transactions if needed.

*This is shortened to illustrate – normally there would be a larger number of categories with totals.
After the summary, you will cycle through each category where you will have the choice to:
- accept the automatically totaled amount
- keep an amount for that category that is already present on your profile
- key another amount
Where the profile is a joint profile, you can allocate each amount to either yourselves, your partner, or as a joint income/expense.

Once you have reviewed all of the categories for which you have amounts allocated from your linked accounts, you may also need to review any amounts which were already existing in your income/expenditure profile but for which no transactions were allocated during the process. This is to ensure that your whole profile is accurate.

You are now finished and will see a confirmation that the process is complete:

Since you are free to keep your profile information as up-to-date and accurate as possible, you can repeat the process any time you need to.
How do I send a Secure Message?
- Press the 'Compose' button on the Dashboard Messages widget or navigate to Messages from the side menu and press the 'Compose Message' button.
- Enter a subject and your body content.
- The message is always sent to your servicing adviser.
Sending With An Attachment?
To add with an attachment simply click the "Add attachment from: Computer" button on the Compose Message dialogue.
You can select multiple files from the same folder. To select multiple files hold down the 'Ctrl' key while you select the files that you want.
How do I save an attachment to 'Your Documents'?
If your adviser has sent you a secure message with an attachment on it, you can upload this to 'Your Documents' if you want.
The icon here will move the attachment to 'Your Documents'. After pressing you will get a confirmation message.
Moving an attachment to 'Your Documents' will reduce your overall storage quota.
Can I delete a Secure Message?
Secure Messages act as an audit trail for correspondence between you and your adviser. As such, they cannot be deleted.
Can I turn Insights off?
Insight generation and email notification are intrinsically linked. If you turn off a specific insight, this means that the insight will not be generated and you will not receive an email notification for that insight.
You cannot turn off only email notifications.
Please use this check-box found at 'Manage Insights' tab to enable and disable specific insights.

What are Insights?
Insights are little snippets of information that relate to you and your portfolio, which are generated based on rules that exist in BPFP.

Your latest Insights can be viewed within the 'Insights Widget' on the Dashboard. You can view the full list of Insights by tapping the 'View All' button or by navigating to Insights via the side menu.
The arrow on your latest Insights act as a navigation point to other relevant areas of the BPFP site.
You will be notified via email when new insights have been generated.
Specific Insight Descriptions
- Goal Progress - a monthly update on your goal progression and achievement.
- Net Worth - value and percentage change over the period defined. Plan Valuation - a threshold insight delivered when Investment or Pension plans increase/decrease in value over the period defined.
- Large Expense - generated when a transaction is greater than the threshold.
- Large Income - generated when a transaction is greater than the threshold.
- Top 5 Expenses - a weekly summary of your top 5 spending areas.
- Valuation - a threshold insight delivered when Investment or Pension increase/decrease in value over the period defined.
What is the Tasks page?
The Tasks page shows outstanding tasks that your adviser / advisory firm is performing, which relate to you, that your adviser has elected to share with you.
Its purpose is to provide you the tasks that are being performed and the current status of those tasks.
Why are tasks read-only?
The tasks listed originate from your adviser's system and are controlled by them. As a task changes from one status to another, you will see the status updated, but won't be able to interact with this screen.
DocuSign Documents
DocuSign is a really fast and convenient way for you to digitally sign documents that your adviser sends to you in BPFP.
1. If your adviser requires you to sign a document using DocuSign you will receive a secure message.

2. The document will appear on the Documents widget (as shown below) and on the Adviser Documents page.

3. Clicking a DocuSign document for the first time will require you to agree to the DocuSign terms and conditions.

4. You will be required to add a digital signature on the initial set up.

5. You can choose an automatic signature, or you can draw a custom signature (Please note once you have adopted a signature, it cannot be changed).

6. Once the signature is adopted, it will appear on the document.

7. After signing the document click the 'Finish' button at the top. This will close the document and redirect you back to the Documents tab. Please wait for a couple of minutes until the signed document is available for downloading.

Please get in touch
If you haven't found what you were looking for in the User Guide then please contact your adviser for help. You can use the 'Contact' button beside your adviser details in the BPFP header, or use the 'Questions? Let's Talk' button where available.
How do I add a new account via Open Banking?
1. Go to 'Add New Account or Policy' page. You can navigate to it from the 'Assets' tab, 'Spending' tab, 'Linked Account' page or 'Assets & Liabilities' page in your Profile.

2. In the Providers table select the necessary Provider. Once clicked on it, you will be prompted to give a consent to access the following information from your provider: Account details, Account balances, Account transactions, Primary account number (which will be masked).

3. Once you give us consent, you will be redirected to your bank account's authorization page.

4. Then you should confirm to which accounts of this provider you allow access.

5. The confirmation message is shown if the accounts were added successfully.

How do I revoke access for the accounts added via Open Banking?
Open Banking will request you to update your consent for the accounts every 90 days. Access to the accounts will be revoked automatically if you do not give a new consent. If you would like to revoke access before the 90 days expiry date please proceed with the following steps.
1. Click the 'Menu' button at the top.
2. Select 'Linked Accounts' menu.
3. Click 'Delete' button against the account you want to revoke access from.


